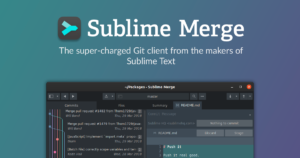O erro 0x80073d02 é um problema comum que os usuários do Windows 10 e 11 podem encontrar ao tentar instalar ou atualizar aplicativos na Microsoft Store. Esse erro geralmente impede a instalação ou atualização do aplicativo, exibindo uma mensagem de erro e interrompendo o processo. Vamos explorar várias maneiras de corrigir o erro 0x80073d02 no Windows 10/11.
Causas Comuns do Erro 0x80073d02:
- Problemas com a Microsoft Store: A própria loja pode estar enfrentando problemas temporários.
- Cache Corrompido: O cache da Microsoft Store pode estar corrompido.
- Arquivos de Sistema Corrompidos: Arquivos de sistema corrompidos podem interferir na instalação ou atualização dos aplicativos.
- Atualizações Pendentes: Atualizações do Windows ou da Microsoft Store podem estar pendentes.
- Conflitos de Software: Outros programas ou aplicativos em execução podem estar em conflito com a instalação.
Métodos Para Corrigir o Erro 0x80073d02:

1. Reiniciar o Computador:
Às vezes, uma simples reinicialização pode resolver problemas temporários com a Microsoft Store.
2. Verificar Atualizações do Windows:
Manter o Windows atualizado pode corrigir muitos problemas, incluindo erros da Microsoft Store.
Passos:
- Abrir Configurações:
- Pressione
Win + Ipara abrir as Configurações.
- Pressione
- Ir para Atualização e Segurança:
- Clique em
Atualização e Segurança.
- Clique em
- Verificar Atualizações:
- Clique em
Verificar atualizaçõese instale quaisquer atualizações pendentes.
- Clique em
3. Redefinir o Cache da Microsoft Store:

Redefinir o cache da Microsoft Store pode corrigir problemas com arquivos corrompidos.
Passos:
- Abrir Executar:
- Pressione
Win + Rpara abrir a caixa de diálogo Executar.
- Pressione
- Executar o Comando:
- Digite
wsreset.exee pressioneEnter. - Uma janela de prompt de comando abrirá e fechará automaticamente após alguns segundos. Isso irá limpar o cache da Microsoft Store.
- Digite
4. Verificar a Integridade dos Arquivos de Sistema:

Usar o utilitário SFC (System File Checker) pode corrigir arquivos de sistema corrompidos.
Passos:
- Abrir o Prompt de Comando como Administrador:
- Pressione
Win + Xe selecionePrompt de Comando (Admin)ouWindows PowerShell (Admin).
- Pressione
- Executar o Comando SFC:
- Digite
sfc /scannowe pressioneEnter. - Aguarde até que o processo de verificação e reparo seja concluído.
- Digite
5. Redefinir a Microsoft Store:
Redefinir a Microsoft Store pode resolver problemas mais profundos com o aplicativo.
Passos:
- Abrir Configurações:
- Pressione
Win + Ipara abrir as Configurações.
- Pressione
- Ir para Aplicativos:
- Clique em
Aplicativose depois emAplicativos e recursos.
- Clique em
- Encontrar a Microsoft Store:
- Na lista de aplicativos, encontre
Microsoft Store, clique sobre ela e selecioneOpções avançadas.
- Na lista de aplicativos, encontre
- Redefinir:
- Clique em
Redefinire confirme a ação.
- Clique em
6. Desinstalar e Reinstalar o Aplicativo Problemático:
Se o erro estiver ocorrendo com um aplicativo específico, desinstalá-lo e reinstalá-lo pode resolver o problema.
Passos:
- Abrir Configurações:
- Pressione
Win + Ipara abrir as Configurações.
- Pressione
- Ir para Aplicativos:
- Clique em
Aplicativose depois emAplicativos e recursos.
- Clique em
- Encontrar o Aplicativo:
- Na lista de aplicativos, encontre o aplicativo problemático, clique sobre ele e selecione
Desinstalar.
- Na lista de aplicativos, encontre o aplicativo problemático, clique sobre ele e selecione
- Reinstalar o Aplicativo:
- Abra a Microsoft Store, procure pelo aplicativo e reinstale-o.
7. Executar o Solucionador de Problemas da Microsoft Store:
O Windows possui um solucionador de problemas específico para a Microsoft Store que pode detectar e corrigir problemas automaticamente.
Passos:
- Abrir Configurações:
- Pressione
Win + Ipara abrir as Configurações.
- Pressione
- Ir para Atualização e Segurança:
- Clique em
Atualização e Segurança.
- Clique em
- Selecionar Solução de Problemas:
- No menu à esquerda, selecione
Solução de Problemase depois clique emSolucionadores de problemas adicionais.
- No menu à esquerda, selecione
- Executar o Solucionador de Problemas da Microsoft Store:
- Encontre
Aplicativos da Windows Storee clique em executar o solucionador de problemas.
- Encontre
8. Reinstalar a Microsoft Store:
Se nenhuma das soluções acima funcionar, reinstalar a Microsoft Store pode ser necessário.
Passos:
- Abrir PowerShell como Administrador:
- Pressione
Win + Xe selecioneWindows PowerShell (Admin).
- Pressione
- Executar o Comando:
- Digite o seguinte comando e pressione
Enter:Get-AppxPackage -allusers Microsoft.WindowsStore | Foreach {Add-AppxPackage -DisableDevelopmentMode -Register "$($_.InstallLocation)\\AppXManifest.xml"}
- Digite o seguinte comando e pressione
Conclusão
Corrigir o erro 0x80073d02 no Windows 10/11 pode exigir paciência e a tentativa de várias abordagens. As soluções apresentadas aqui vão desde métodos simples, como reiniciar o computador, até abordagens mais complexas, como reinstalar a Microsoft Store.
Esperamos que essas instruções ajudem a resolver o problema e permitir que você continue a instalar e atualizar seus aplicativos sem interrupções. Este artigo foi criado pela equipe do site deepwiki.com.br, e esperamos que suas dúvidas tenham sido esclarecidas. Boa sorte!