O loop de Reparo Automático no Windows é uma situação frustrante que impede o sistema de inicializar corretamente, entrando repetidamente em um ciclo de reparo sem sucesso. Felizmente, existem várias maneiras de tentar resolver esse problema. Aqui estão 8 formas de Corrigir o Loop de Reparo Automático no PC.

Vamos direto ao ponto ? 8 formas de Corrigir o Loop de Reparo Automático no PC!
1. Reiniciar o Computador:

Reiniciar o Computador
Às vezes, uma simples reinicialização pode resolver o problema. Desligue completamente o computador, espere alguns segundos e ligue-o novamente. Embora básico, este método pode ser suficiente para sair do loop de Reparo Automático.
2. Usar a Ferramenta de Reparo de Inicialização:

O Reparo de Inicialização é uma ferramenta integrada no Windows que tenta corrigir problemas de inicialização automaticamente.
Passos:
- Reinicie o computador e pressione repetidamente a tecla F8ou
Shift + F8para acessar o menu de Inicialização Avançada. - Selecione
Solução de Problemas. - Vá para
Opções Avançadase selecioneReparo de Inicialização. - Siga as instruções na tela para permitir que o Windows tente corrigir os problemas de inicialização.
3. Restaurar o Sistema:
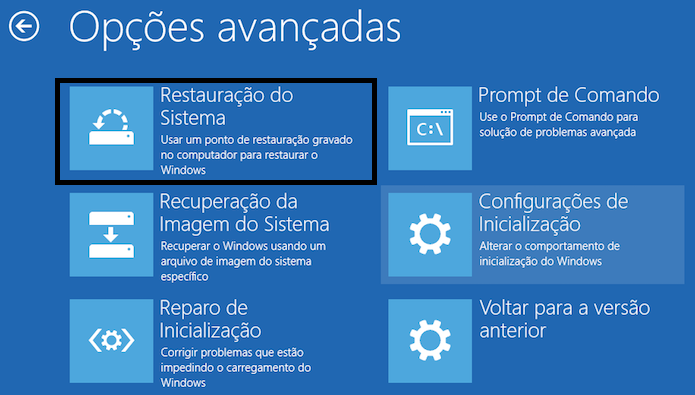
Restauração do Sistema
A Restauração do Sistema pode levar seu computador de volta a um ponto anterior no tempo, antes que os problemas começassem.
Passos:
- Acesse o menu de Inicialização Avançada.
- Selecione
Solução de Problemase depoisOpções Avançadas. - Clique em
Restauração do Sistemae siga as instruções para escolher um ponto de restauração anterior.
4. Executar Comandos no Prompt de Comando:
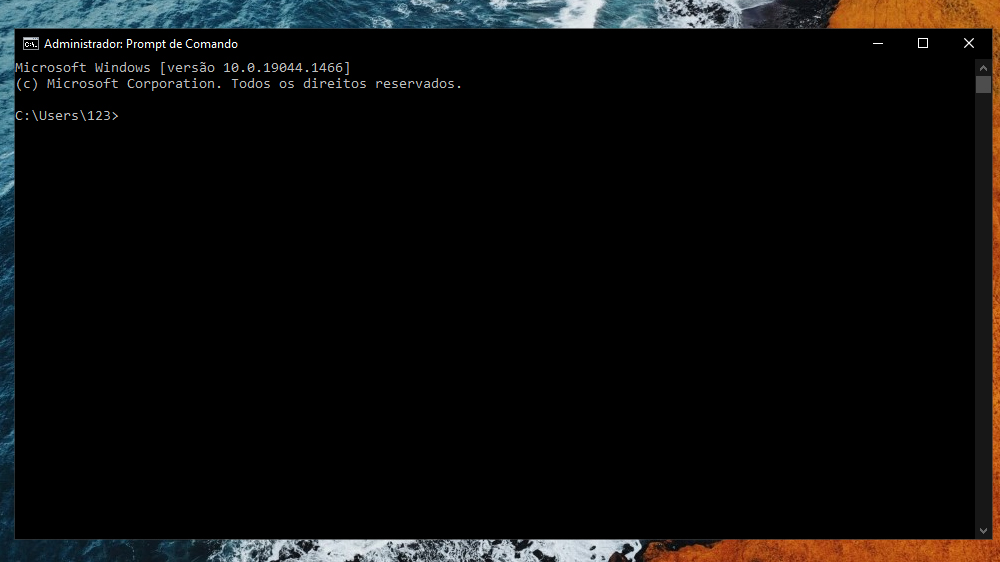
Executar Comandos no Prompt
Às vezes, a execução de alguns comandos no Prompt de Comando pode resolver o problema.
Passos:
- No menu de Inicialização Avançada, vá para
Solução de Problemas>Opções Avançadas>Prompt de Comando. - Digite os seguintes comandos, um de cada vez, pressionando
Enterapós cada um:bootrec /fixmbrbootrec /fixbootbootrec /scanosbootrec /rebuildbcd
- Reinicie o computador.
5. Verificar e Reparar Arquivos de Sistema Corrompidos:
Usar os utilitários SFC (System File Checker) e DISM (Deployment Imaging Service and Management Tool) pode corrigir arquivos de sistema corrompidos.
Passos:
- Acesse o Prompt de Comando no menu de Inicialização Avançada.
- Digite
sfc /scannowe pressioneEnter. - Se o comando SFC não resolver, digite
dism /online /cleanup-image /restorehealth- e pressione
Enter.
- e pressione
6. Desativar Inicialização Rápida:
Desativar a Inicialização Rápida pode resolver problemas de inicialização.
Passos:
- Acesse o menu de Inicialização Avançada.
- Selecione
Solução de Problemas>Opções Avançadas> configuraçao de inicializaçao . - Desative a Inicialização Rápida e reinicie o computador.
7. Verificar Problemas de Hardware:
Problemas de hardware podem causar o loop de Reparo Automático. Verifique se todos os cabos e componentes estão bem conectados e teste a RAM e o disco rígido.
Passos:
- Desconecte e reconecte todos os cabos e componentes internos.
- Utilize ferramentas como MemTest86 para testar a RAM e o utilitário de diagnóstico do fabricante do seu disco rígido.
8. Recuperação Através de uma Mídia de Instalação do Windows 10:
Criar uma mídia de instalação pode ajudar a reparar seu sistema sem precisar entrar no Windows.
Passos:
- Baixar a Ferramenta de Criação de Mídia:
- Em outro PC, baixe a ferramenta de acordo com a arquitetura do Windows 10 instalado.
- Criar a Mídia de Instalação:
- Execute o setup baixado e clique em
Criar mídia de instalação para outro computador. - Selecione o idioma, edição e arquitetura de acordo com o Windows 10 instalado.
- Conecte um pen drive.
- Clique em avançar.
- Selecione a opção
Unidade Flash USBe clique emAvançar. - Clique emconcluir.
- Execute o setup baixado e clique em
- Iniciar o PC com a Mídia de Instalação:
- Efetue o boot com o pen drive.
- Quando aparecer a janela de instalação, clique em
Reparar o computador. - Clique em
Solução de Problemas>Opções Avançadas.
- Procedimentos no Menu de Recuperação:
- Voltar para Versão Anterior: Clique em
Solução de Problemas>Opções Avançadas>Voltar para versão anterior. - Acessar o Sistema em Modo Seguro: Clique em
Solução de Problemas> Opções Avançadas >Configurações de Inicialização> clique em Reiniciar> pressione a tecla 5 ou F5 para acessar o Modo Seguro com Rede. - Refazer os Arquivos de Inicialização do Windows 10: Clique em
Solução de Problemas>Opções Avançadas>Prompt de Comandoe digite os comandos:CHKDSK /R /F X:Bootrec /ScanosBootrec /RebuildbcdBootrec /FixmbrBootrec /Fixboot
- Restaurar o Sistema Mantendo Arquivos: Clique em
Solução de Problemas>Restaurar o PC>Manter meus Arquivos. - Restaurar o Sistema Apagando Tudo: Clique em
Solução de Problemas>Restaurar o PC>Remover Tudo.
- Voltar para Versão Anterior: Clique em
Importante :D!
Corrigir o loop de Reparo Automático no PC pode exigir paciência e a tentativa de várias abordagens. As soluções apresentadas aqui variam de métodos simples a mais complexos, incluindo verificações de hardware e o uso de mídia de instalação.
Esperamos que essas instruções ajudem a resolver o problema e permitir que seu computador volte a funcionar corretamente. Este artigo foi criado pela equipe do site deepwiki.com.br, e esperamos que suas dúvidas tenham sido esclarecidas. Boa sorte!















