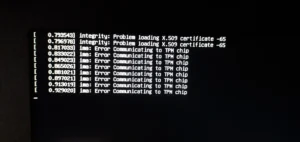O Error 16 no macOS pode ser uma experiência frustrante para os usuários, geralmente relacionado a problemas de permissões ou configurações de segurança. Este artigo fornecerá um guia passo a passo para identificar e resolver o Error 16 no macOS, garantindo que seu sistema volte a funcionar perfeitamente.
O que é o Error 16 no macOS?
O Error 16 é um problema que pode ocorrer quando o macOS encontra dificuldades em acessar certos arquivos ou recursos devido a permissões insuficientes ou configurações de segurança incorretas. Isso pode afetar a execução de aplicativos, a instalação de atualizações ou o acesso a determinados arquivos.
Passos para Corrigir o Error 16 no macOS:

1. Reinicie Seu Mac
Antes de tentar qualquer solução mais complexa, reiniciar o Mac pode resolver muitos problemas temporários de software.
Passos:
- Clique no menu Apple () no canto superior esquerdo.
- Selecione “Reiniciar” e confirme.
2. Verifique as Permissões de Arquivos e Pastas:
Problemas de permissões são uma causa comum do Error 16. Verifique e ajuste as permissões dos arquivos ou pastas afetados.
Passos:
- Abra o Finder e navegue até o arquivo ou pasta em questão.
- Clique com o botão direito e selecione “Obter Informações”.
- Na seção “Compartilhamento e Permissões”, verifique se você tem permissões de leitura e escrita.
- Se necessário, clique no ícone de cadeado e insira sua senha de administrador para fazer alterações.
- Ajuste as permissões para “Leitura e Escrita”.
3. Use o Utilitário de Disco para Reparar Permissões :
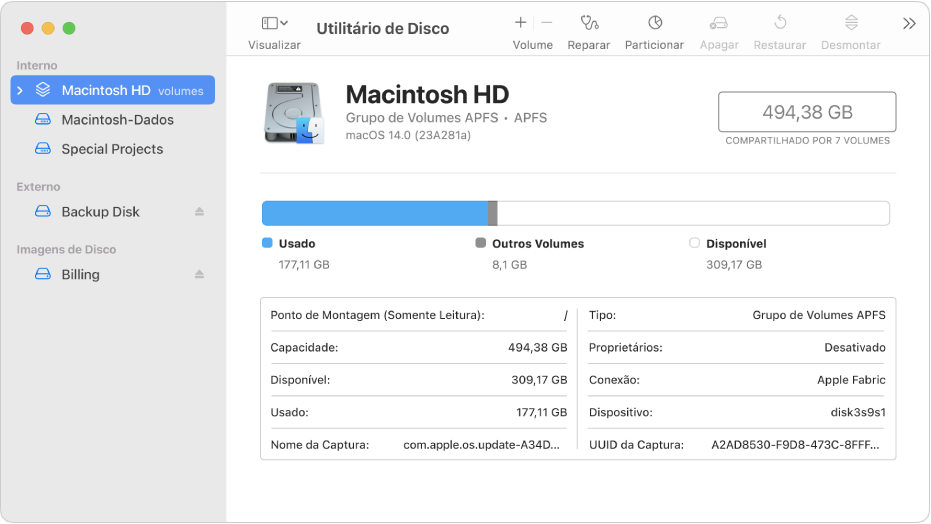
O Utilitário de Disco pode ajudar a corrigir problemas de permissões no seu disco.
Passos:
- Abra o “Utilitário de Disco” a partir da pasta “Aplicativos > Utilitários”.
- Selecione o disco principal do seu Mac (geralmente chamado de “Macintosh HD”).
- Clique em “Primeiros Socorros” e depois em “Executar” para verificar e reparar o disco.
4. Para o error 16 no macOS desative Temporariamente o Gatekeeper:
O Gatekeeper é um recurso de segurança que pode impedir a execução de aplicativos de desenvolvedores não identificados, potencialmente causando o Error 16.
Passos:
- Abra “Preferências do Sistema” e vá para “Segurança e Privacidade”.
- Na aba “Geral”, clique no cadeado e insira sua senha de administrador para fazer alterações.
- Selecione “App Store e desenvolvedores identificados” ou “Qualquer lugar”.
- Tente executar o aplicativo novamente.
5. Redefina as Configurações de Segurança no Terminal:
Se desativar o Gatekeeper não resolver o problema, você pode redefinir as configurações de segurança do macOS usando o Terminal.
Passos:
- Abra o “Terminal” a partir da pasta “Aplicativos > Utilitários”.
- Digite o seguinte comando e pressione Enter:
sudo spctl --master-disable- Insira sua senha de administrador quando solicitado.
6. Atualize o macOS:
Certifique-se de que seu macOS está atualizado. Atualizações de software frequentemente contêm correções para bugs conhecidos que podem estar causando o Error 16.
Passos:
- Abra “Preferências do Sistema” e vá para “Atualização de Software”.
- Instale quaisquer atualizações disponíveis.
7. Verifique Configurações de Firewall:

Configurações de firewall restritivas podem bloquear o acesso necessário para certos aplicativos, resultando no Error 16.
Passos:
- Abra “Preferências do Sistema” e vá para “Segurança e Privacidade”.
- Na aba “Firewall”, clique no cadeado e insira sua senha de administrador para fazer alterações.
- Clique em “Opções de Firewall” e ajuste as configurações conforme necessário para permitir o acesso ao aplicativo afetado.
8. Reinstale o Aplicativo:
Se o problema estiver ocorrendo com um aplicativo específico, desinstalar e reinstalar o aplicativo pode resolver o problema.
Passos:
- Arraste o aplicativo para a Lixeira.
- Baixe a versão mais recente do aplicativo a partir da App Store ou do site do desenvolvedor.
- Instale o aplicativo novamente e veja se o problema persiste.
9. Restaure a Partição do Sistema:
Se todas as soluções acima falharem, restaurar a partição do sistema pode ser necessário. Isso deve ser feito com cautela e um backup completo dos dados é altamente recomendado.
Passos:
- Reinicie o Mac e mantenha pressionadas as teclas Command (⌘) + R para inicializar no modo de recuperação.
- Selecione “Reinstalar macOS” e siga as instruções na tela.
Conclusão
O Error 16 no macOS pode ser uma complicação, mas com estas etapas, você pode diagnosticar e corrigir o problema de maneira eficiente.
Desde ajustes de permissões até a reinstalação do sistema, há várias abordagens que podem resolver este erro. Este artigo foi criado pela equipe do site deepwiki.com.br, e esperamos que suas dúvidas tenham sido esclarecidas. Se precisar de mais ajuda, não hesite em nos contatar. Boa sorte!