O que vou aprender nesse artigo?
Introdução ao Sublime Text :D:
Sublime Text é um editor de texto sofisticado para código, marcação e prosa. Ele possui uma interface minimista e é conhecido por sua velocidade, personalização e extensibilidade. Sublime Text é amplamente utilizado por desenvolvedores devido à sua capacidade de lidar com projetos grandes e pequenos com igual eficiência.
Instalação do Sublime Text:

Debian/Ubuntu e Derivados:
Para instalar o Sublime Text em sistemas baseados em Debian, como Ubuntu, siga os passos abaixo:
- Adicione a chave GPG:
wget -qO - <https://download.sublimetext.com/sublimehq-pub.gpg> | sudo apt-key add -
- Adicione o repositório:
echo "deb <https://download.sublimetext.com/> apt/stable/" | sudo tee /etc/apt/sources.list.d/sublime-text.list
- Atualize os pacotes e instale o Sublime Text:
sudo apt update sudo apt install sublime-text
Fedora:
Para instalar o Sublime Text em sistemas Fedora, siga os passos abaixo:
- Adicione o repositório e instale a chave GPG:
sudo rpm -v --import <https://download.sublimetext.com/sublimehq-rpm-pub.gpg>sudo dnf config-manager --add-repo <https://download.sublimetext.com/rpm/stable/x86_64/sublime-text.repo>
- Instale o Sublime Text:
sudo dnf install sublime-text
CentOS/RHEL:
Para instalar o Sublime Text em CentOS ou Red Hat Enterprise Linux (RHEL), siga os passos abaixo:
- Adicione o repositório e instale a chave GPG:
sudo rpm -v --import <https://download.sublimetext.com/sublimehq-rpm-pub.gpg>sudo yum-config-manager --add-repo <https://download.sublimetext.com/rpm/stable/x86_64/sublime-text.repo>
- Instale o Sublime Text:
sudo yum install sublime-text
Arch Linux:
Para instalar o Sublime Text em sistemas baseados em Arch Linux, use o pacman:
sudo pacman -Syu sublime-textSnap (Distribuições com suporte ao Snap):
Se preferir instalar o Sublime Text via Snap, use o seguinte comando:
sudo snap install sublime-text --classic
Navegação e Edição Básica:

Abrindo o Sublime Text:
Para iniciar o Sublime Text, você pode usar o comando subl no terminal ou abrir o aplicativo através do menu de aplicativos do seu ambiente de desktop.
sublInterface:
A interface do Sublime Text é simples e intuitiva, com uma barra de menus no topo, uma barra lateral opcional para navegação em arquivos e a área principal de edição.
Comandos Básicos (com melhores atalhos):

- Abrir um arquivo:
- Menu:
File -> Open File... - Atalho:
Ctrl+O
- Menu:
- Salvar um arquivo:
- Menu:
File -> Save - Atalho:
Ctrl+S
- Menu:
- Salvar como:
- Menu:
File -> Save As... - Atalho:
Ctrl+Shift+S
- Menu:
- Fechar um arquivo:
- Menu:
File -> Close File - Atalho:
Ctrl+W
- Menu:
Editar Texto
- Copiar:
- Menu:
Edit -> Copy - Atalho:
Ctrl+C
- Menu:
- Cortar:
- Menu:
Edit -> Cut - Atalho:
Ctrl+X
- Menu:
- Colar:
- Menu:
Edit -> Paste - Atalho:
Ctrl+V
- Menu:
- Desfazer:
- Menu:
Edit -> Undo - Atalho:
Ctrl+Z
- Menu:
- Refazer:
- Menu:
Edit -> Redo - Atalho:
Ctrl+Y
- Menu:
- Selecionar tudo:
- Menu:
Edit -> Select All - Atalho:
Ctrl+A
- Menu:
Busca e Substituição:
- Buscar texto:
- Menu:
Find -> Find - Atalho:
Ctrl+F
- Menu:
- Substituir texto:
- Menu:
Find -> Replace - Atalho:
Ctrl+H
- Menu:
- Buscar em arquivos:
- Menu:
Find -> Find in Files - Atalho:
Ctrl+Shift+F
- Menu:
Navegação entre Abas:
- Nova aba:
- Menu:
File -> New File - Atalho:
Ctrl+N
- Menu:
- Próxima aba:
- Atalho:
Ctrl+Page Down
- Atalho:
- Aba anterior:
- Atalho:
Ctrl+Page Up
- Atalho:
Funcionalidades Avançadas:

Goto Anything:
Uma das funcionalidades mais poderosas do Sublime Text é o “Goto Anything”, que permite navegar rapidamente entre arquivos e dentro de arquivos.
- Goto Anything:
- Atalho:
Ctrl+P - Digite parte do nome do arquivo, linha ou símbolo para navegar rapidamente.
- Atalho:
Command Palette:
A “Command Palette” oferece acesso rápido a funcionalidades frequentemente usadas.
- Command Palette:
- Atalho:
Ctrl+Shift+P - Digite o comando desejado para executar rapidamente.
- Atalho:
Múltiplas Seleções:
Sublime Text permite fazer múltiplas seleções e edições simultâneas.
- Adicionar seleção:
- Atalho:
Ctrl+D
- Atalho:
- Selecionar todas as instâncias:
- Atalho:
Ctrl+Shift+L
- Atalho:
Split Editing:
Você pode dividir a área de edição para visualizar e editar arquivos lado a lado.
- Dividir a tela verticalmente:
- Menu:
View -> Layout -> Columns: 2
- Menu:
- Dividir a tela horizontalmente:
- Menu:
View -> Layout -> Rows: 2
- Menu:
Realce de Sintaxe e Auto-completar:
Sublime Text suporta realce de sintaxe para uma ampla variedade de linguagens de programação e oferece auto-completar inteligente.
- Selecionar Linguagem para Realce de Sintaxe:
- Menu:
View -> Syntax - Selecione a linguagem desejada.
- Menu:
Plugins e Personalização:
Sublime Text é altamente personalizável e suporta plugins através do Package Control.
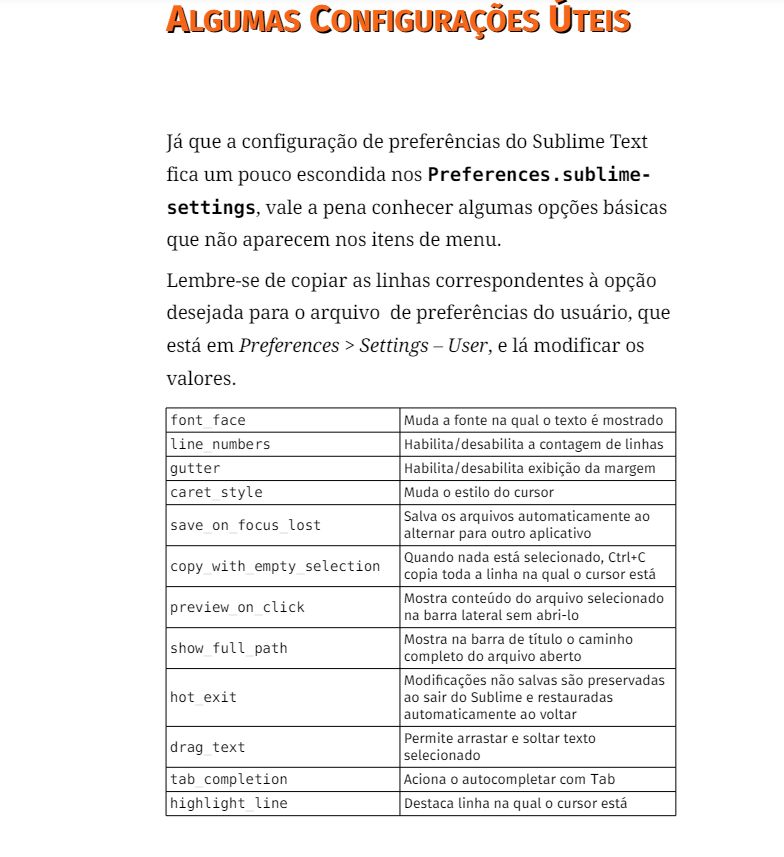
Instalar Package Control:
- Abra o Sublime Text.
- Abra a “Command Palette” com
Ctrl+Shift+P. - Digite
Install Package Controle selecione a opção.
Instalar Plugins
- Abra a “Command Palette” com
Ctrl+Shift+P. - Digite
Package Control: Install Packagee selecione a opção. - Digite o nome do plugin que deseja instalar e selecione-o.
Exemplo de Plugin Popular:
- Emmet: Facilita a escrita de HTML e CSS com abreviações.
Exemplos de Uso do Sublime Text:
Editando um Arquivo de Configuração:
Para editar o arquivo hosts:
sudo subl /etc/hosts
Faça as alterações necessárias e use Ctrl+S para salvar.
Desenvolvendo um Script:
Você pode usar o Sublime Text para desenvolver scripts. Por exemplo, para criar um script Python:
subl hello.py
No Sublime Text, digite o seguinte código:
print("Hello, World!")
Salve o arquivo com Ctrl+S e execute o script no terminal:
python3 hello.py
Configuração de Plugins:
Para ativar e configurar plugins, use o Package Control conforme descrito anteriormente. Por exemplo, para instalar e usar o Emmet:
- Instale o Emmet através do Package Control.
- Use abreviações Emmet, como
html:5para gerar uma estrutura básica de HTML.
Conclusão :D!

Sublime Text é um editor de texto rápido, poderoso e altamente personalizável, ideal para desenvolvedores e usuários avançados.
Sua interface intuitiva, combinada com a capacidade de extensão através de plugins, faz do Sublime Text uma ferramenta indispensável para qualquer profissional de TI.
Este artigo foi preparado pela equipe do site deepwiki.com.br. Esperamos que todas as suas dúvidas sobre o uso do Sublime Text tenham sido esclarecidas. Caso precise de mais informações ou tenha outras questões, não hesite em visitar nosso site para acessar mais recursos e obter suporte.
















