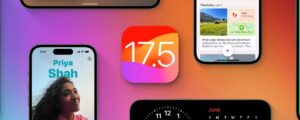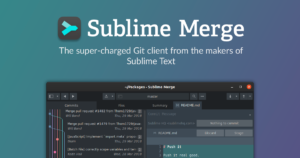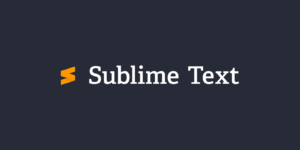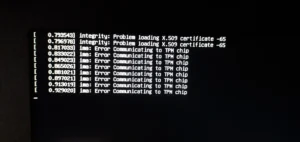O que vou aprender nesse artigo?
Introdução ao Nano:
Nano é um editor de texto baseado em terminal, conhecido por sua simplicidade e facilidade de uso. Originalmente criado como uma alternativa livre ao Pico, o editor de texto do cliente de e-mail Pine, Nano é incluído por padrão em muitas distribuições Linux e é uma ferramenta essencial para usuários que necessitam de um editor de texto leve e intuitivo.
Nano é particularmente útil para iniciantes devido à sua interface amigável e aos comandos exibidos na parte inferior da tela. Este artigo explorará as funcionalidades do Nano, exemplos de uso e como você pode tirar o máximo proveito deste editor de texto.
Navegação Básica:
Como baixar o nano ?

Para instalar o Nano em diferentes distribuições Linux, você pode usar os seguintes comandos:
Debian/Ubuntu e Derivados:
Para instalar o Nano em sistemas baseados em Debian, como Ubuntu, use o apt:
sudo apt update
sudo apt install nano
Fedora:
Para instalar o Nano em sistemas Fedora, use o dnf:
sudo dnf install nano
CentOS/RHEL:
Para instalar o Nano em CentOS ou Red Hat Enterprise Linux (RHEL), use o yum:
sudo yum install nano
Arch Linux:
Para instalar o Nano em sistemas baseados em Arch Linux, use o pacman:
sudo pacman -S nano
openSUSE:
Para instalar o Nano em sistemas openSUSE, use o zypper:
sudo zypper install nano
Gentoo:
Para instalar o Nano em sistemas Gentoo, use o emerge:
sudo emerge --ask app-editors/nano
Snap (Distribuições com suporte ao Snap):
Você também pode instalar o Nano usando o Snap em qualquer distribuição Linux que suporte Snap:
sudo snap install nano
Depois de instalar o Nano, você pode verificar a instalação executando o comando nano --version, que deve exibir a versão instalada do Nano.
Iniciando o Nano:

Para abrir um arquivo com o Nano, basta usar o comando nano seguido do nome do arquivo. Se o arquivo não existir, o Nano criará um novo arquivo com o nome fornecido.
nano nome_do_arquivo
Interface e Navegação:
Quando você abre o Nano, verá uma interface simples com o texto do arquivo no meio da tela e uma barra de comandos na parte inferior.
- Mover o cursor:
Ctrl+A: Move o cursor para o início da linha.Ctrl+E: Move o cursor para o fim da linha.Ctrl+Y: Rola uma página para cima.Ctrl+V: Rola uma página para baixo.Ctrl+_elinha,número: Move o cursor para uma linha e coluna específicas.
Inserção e Edição de Texto:
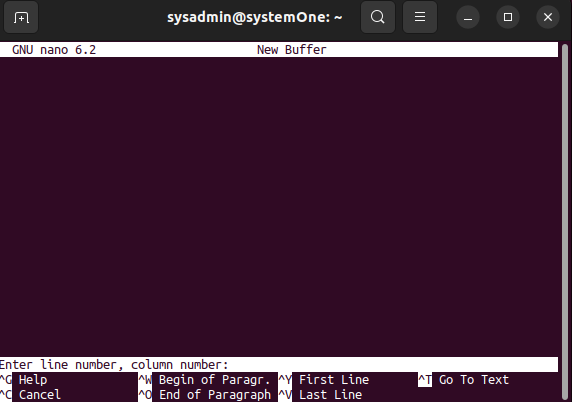
- Inserir texto: Basta começar a digitar para inserir texto no arquivo.
- Excluir texto:
Ctrl+D: Exclui o caractere sob o cursor.Ctrl+K: Recorta a linha inteira.
- Copiar e Colar:
Ctrl+K: Recorta a linha inteira.Ctrl+U: Cola a linha recortada.
Salvar e Sair:
- Salvar o arquivo:
Ctrl+O: Salva o arquivo. O Nano pedirá para confirmar o nome do arquivo; pressioneEnterpara confirmar.
- Sair do Nano:
Ctrl+X: Sai do editor. Se houver alterações não salvas, o Nano perguntará se você deseja salvar as alterações.
Comandos e Funcionalidades Avançadas:
Busca e Substituição:
- Buscar texto:
Ctrl+W: Inicia uma busca. Digite o texto que deseja buscar e pressioneEnter.
- Substituir texto:
Ctrl+\\: Inicia uma substituição. Digite o texto a ser substituído e pressioneEnter, depois digite o novo texto e pressioneEnter.
Atalhos de Teclado Úteis:

Ctrl+G: Exibe a ajuda do Nano, listando todos os comandos disponíveis.Ctrl+J: Justifica o parágrafo onde o cursor está localizado.Ctrl+R: Insere o conteúdo de outro arquivo no arquivo atual.Ctrl+C: Exibe a posição atual do cursor (linha e coluna).
Configuração do Nano:
Embora o Nano seja simples por padrão, você pode personalizá-lo editando o arquivo de configuração ~/.nanorc. Aqui estão alguns exemplos de configuração:
Ativando a Numeração de Linhas:
Para ativar a numeração de linhas, adicione a seguinte linha ao seu ~/.nanorc:
set linenumbers
Realce de Sintaxe:
O Nano suporta realce de sintaxe para várias linguagens de programação. Para ativar o realce de sintaxe, você precisa incluir os arquivos de sintaxe adequados. A maioria das distribuições Linux já inclui esses arquivos em /usr/share/nano/. Para ativar o realce de sintaxe para uma linguagem específica, adicione a seguinte linha ao seu ~/.nanorc:
include /usr/share/nano/python.nanorc
Repita isso para cada linguagem que você deseja suportar.
Exemplos de Uso:
Editando um Arquivo de Configuração:
Uma das tarefas comuns ao usar o Nano é editar arquivos de configuração do sistema. Por exemplo, para editar o arquivo de configuração do Apache:
sudo nano /etc/apache2/apache2.conf
Faça as alterações necessárias e use Ctrl+O para salvar e Ctrl+X para sair.
Criando um Script Simples:
Você pode usar o Nano para criar scripts de shell. Por exemplo, para criar um script que imprime “Hello, World!” na tela:
nano hello.sh
No Nano, digite o seguinte:
#!/bin/bash
echo "Hello, World!"
Salve o arquivo com Ctrl+O e saia com Ctrl+X. Depois, torne o script executável:
chmod +x hello.sh
E execute o script:
./hello.sh
Desinstalando o Nano:
Para desinstalar o Nano de diferentes distribuições Linux, você pode usar os seguintes comandos:
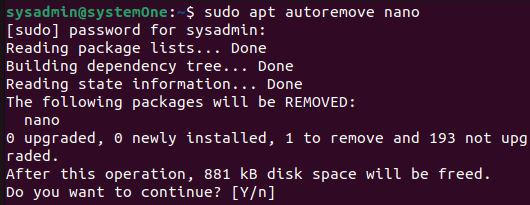
Debian/Ubuntu e Derivados
Para desinstalar o Nano em sistemas baseados em Debian, como Ubuntu, use o apt:
sudo apt remove nano
Para remover também os arquivos de configuração, use:
sudo apt purge nano
Fedora
Para desinstalar o Nano em sistemas Fedora, use o dnf:
sudo dnf remove nano
CentOS/RHEL
Para desinstalar o Nano em CentOS ou Red Hat Enterprise Linux (RHEL), use o yum:
sudo yum remove nano
Arch Linux
Para desinstalar o Nano em sistemas baseados em Arch Linux, use o pacman:
sudo pacman -R nano
openSUSE
Para desinstalar o Nano em sistemas openSUSE, use o zypper:
sudo zypper remove nano
Gentoo
Para desinstalar o Nano em sistemas Gentoo, use o emerge:
sudo emerge --ask --depclean app-editors/nano
Snap
Se você instalou o Nano usando o Snap, pode removê-lo com o seguinte comando:
sudo snap remove nano
Depois de desinstalar o Nano, você pode verificar se ele foi removido executando o comando nano, que deve retornar uma mensagem de erro indicando que o comando não foi encontrado.
Em Conclusão 😀 !
Nano é uma ferramenta indispensável para qualquer usuário de Linux, proporcionando uma maneira simples e eficaz de editar arquivos de texto. Sua interface intuitiva e comandos acessíveis fazem dele a escolha ideal para iniciantes, enquanto suas funcionalidades avançadas e opções de personalização atendem às necessidades de usuários mais experientes.
Este artigo foi preparado pela equipe do site deepwiki.com.br. Esperamos que todas as suas dúvidas sobre o uso do Nano tenham sido esclarecidas. Se precisar de mais informações ou tiver outras questões, não hesite em visitar nosso site para mais recursos e suporte.