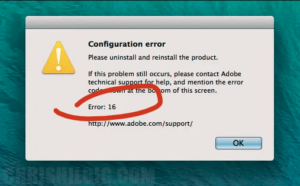A integração do Trusted Platform Module (TPM) é uma medida de segurança essencial para muitos sistemas operacionais, incluindo o Linux Mint. No entanto, em alguns casos, os usuários podem encontrar o erro no linux mint“Error communicating to TPM chip”, indicando um problema de comunicação com o chip TPM.
Este erro pode surgir devido a várias razões, desde configurações incorretas no BIOS até problemas de compatibilidade do kernel.
Neste guia, vamos explorar passo a passo como resolver esse problema no Linux Mint. Aprenderemos a verificar as configurações do TPM no BIOS, atualizar o sistema, verificar as configurações do kernel e considerar desativar temporariamente o TPM, se necessário. Com estas orientações detalhadas, você estará bem equipado para resolver o erro de comunicação com o TPM e aproveitar ao máximo seu sistema Linux Mint.

Linux mint error communicating to tpm chip
Linux mint error communicating to tpm chip:
- Reinicie o computador:
- Feche todos os programas e documentos abertos.
- Clique no ícone do menu no canto inferior esquerdo da tela.
- Selecione “Desligar” e escolha “Reiniciar”.
- Aguarde o computador reiniciar completamente e tente usar o Linux Mint novamente.
- Atualize o sistema:
- Abra o Gerenciador de Atualizações do Linux Mint. Você pode encontrá-lo no menu ou na barra de tarefas.
- Clique em “Atualizar agora” para verificar se há atualizações disponíveis.
- Se houver atualizações listadas, marque todas e clique em “Instalar atualizações”.
- Após a instalação, reinicie o computador e verifique se o erro persiste.
- Verifique a integridade do chip TPM no BIOS/UEFI:
- Reinicie o computador e, durante a inicialização, pressione a tecla correspondente para acessar o BIOS ou UEFI. Isso pode variar dependendo do fabricante do computador, mas geralmente é F2, F10, Delete ou Esc.
- Procure uma seção relacionada ao TPM nas configurações. Pode ser chamada de “Segurança”, “Configurações de Dispositivos” ou algo semelhante.
- Verifique se o TPM está ativado. Se estiver desativado, ative-o e salve as configurações antes de sair do BIOS ou UEFI.
- Se o TPM já estiver ativado, desative-o, reinicie o computador e ative-o novamente para redefinir suas configurações.
- Verifique as configurações do kernel:
- Pesquise online por informações sobre o suporte ao TPM no kernel do Linux Mint que você está usando. Você pode encontrar informações em fóruns de suporte ou sites especializados.
- Se houver atualizações disponíveis para o kernel que abordam problemas de compatibilidade com o TPM, considere atualizar o kernel do seu sistema.
- Considere desativar o TPM temporariamente:
- Se nenhum dos passos anteriores resolver o problema, você pode considerar desativar temporariamente o TPM nas configurações do BIOS ou UEFI.
- Isso pode permitir que você inicialize o sistema sem encontrar o erro de comunicação com o TPM. No entanto, lembre-se de que isso pode afetar recursos de segurança e criptografia que dependem do TPM.
- Procure suporte adicional para o erro “Error communicating to TPM chip”:
- Se o problema persistir após tentar todas as etapas acima, procure suporte adicional.
- Consulte fóruns de suporte do Linux Mint ou entre em contato com o fabricante do seu computador para obter assistência adicional e orientação específica para o seu caso.
- Se você não conseguiu encontrar o TPM:
- ele pode ser listado como Intel Platform Trust Technology na seção de Segurança do BIOS. Em alguns casos, desabilitar essa configuração pode ser necessário para se livrar do erro “Error communicating to TPM chip”. Lembre-se de que fazer alterações no BIOS requer cuidado e atenção para evitar qualquer impacto negativo no funcionamento do seu sistema. Certifique-se de entender completamente as consequências de desabilitar essa configuração antes de prosseguir.
- VARIAÇÕES DO ERROR:
- Para acessar o BIOS Setup da placa-mãe, pressione a tecla Esc para entrar no Startup Menu ou F10 para interromper o processo de inicialização e acessar o Computer Setup. Depois de entrar no BIOS Setup – especialmente se for a versão da interface do usuário do BIOS ou similar – siga estes passos:
- Mova para a guia Security.
- Navegue para baixo para selecionar a opção de menu System Security.
- Um outro menu pop-up provavelmente será exibido com a opção Embedded Security Device, que provavelmente estará desativada.
- Saia do menu e navegue até Setup Password.
- Configure uma nova senha, se necessário.
- Volte para a opção Embedded Security Device e ative-a.
- Certifique-se também de habilitar todas as opções – ou pelo menos aquela que você deseja habilitar – na opção Device Security.
- É importante observar que esse erro pode estar relacionado ao “Ata comreset failed (errno=-16)”. Portanto, se você encontrou essa mensagem de erro ao pesquisar no Google e acessou esta página, essa solução pode resolver o problema, especialmente neste caso específico.
- Nem sempre as opções de TPM estão disponíveis no BIOS, como é o caso do meu Elitebook 8570P, onde simplesmente NÃO é possível alterar as configurações do TPM de forma alguma. Se você não deseja ver as mensagens de erro no prompt de inicialização durante e entre o boot-splash, você pode seguir estes passos:
- Abra um terminal de comando:
sudo nano /etc/default/grub- Use as setas do teclado para navegar até o local onde está escrito:
quiet splash- Altere para:
quiet loglevel=0 splash- Salve o arquivo e execute:
sudo update-grub- Reinicie o computador e você verá que não há mais mensagens de erro TPM durante o processo de inicialização.
- Esta dica é útil principalmente para aqueles que não desejam mexer nas configurações do BIOS. Foi testado em um HP Elitebook 8570P com a versão recém-instalada do Jammy Jellyfish.
- No Lenovo Thinkpad e Variações: a resolução do problema “Error communicating to TPM chip” envolve ajustes específicos no BIOS. Aqui está um tutorial passo a passo para acessar e modificar as configurações necessárias:
- Durante a inicialização do computador, pressione o botão ThinkVantage para entrar no BIOS. Alternativamente, você pode pressionar F1 para entrar diretamente no BIOS.
- No BIOS, navegue até a opção “Segurança” usando as teclas de seta do teclado.
- Pressione Enter no “chip de segurança” para detalhar suas configurações.
- Verifique se o chip de segurança está definido como ativo. Caso esteja inativo, ative-o.
- Salve as alterações feitas no BIOS selecionando a opção “Sair salvando alterações”.
- Essas medidas são particularmente relevantes se as mensagens de erro começaram a aparecer após uma atualização do Ubuntu. Ao ajustar as configurações do BIOS relacionadas ao chip de segurança, você pode resolver o problema de comunicação com o TPM e garantir uma inicialização suave do sistema operacional.
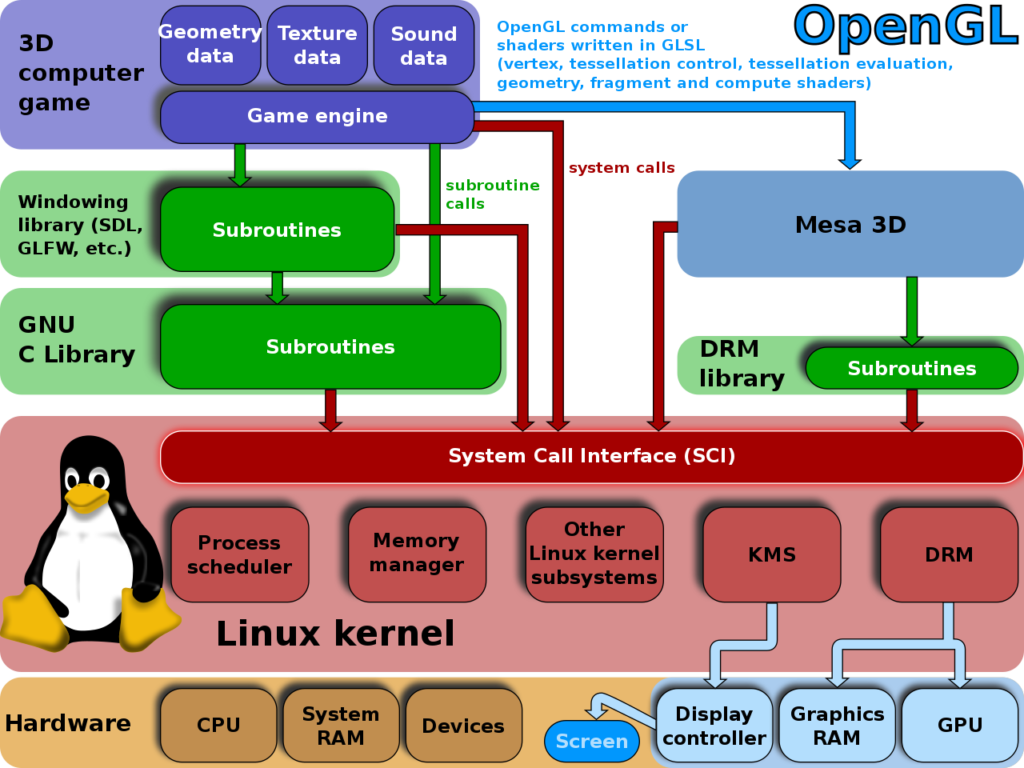
kernel linux