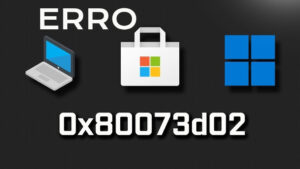O que vou aprender nesse artigo?
Introdução ao Gedit 😀 !
Gedit é o editor de texto padrão do ambiente de desktop GNOME. Projetado para ser simples e fácil de usar, Gedit é poderoso o suficiente para atender às necessidades dos desenvolvedores.
Ele oferece uma interface amigável e uma ampla gama de funcionalidades que podem ser expandidas com plugins.
Este artigo explorará as funcionalidades do Gedit, exemplos de uso e como você pode tirar o máximo proveito deste editor de texto versátil.
Instalação do Gedit
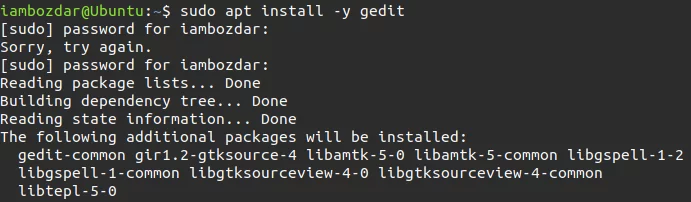
https://help.gnome.org/users/gedit/stable
Debian/Ubuntu e Derivados
Para instalar o Gedit em sistemas baseados em Debian, como Ubuntu, use o apt:
sudo apt update
sudo apt install gedit
Fedora
Para instalar o Gedit em sistemas Fedora, use o dnf:
sudo dnf install gedit
CentOS/RHEL
Para instalar o Gedit em CentOS ou Red Hat Enterprise Linux (RHEL), use o yum:
sudo yum install gedit
Arch Linux
Para instalar o Gedit em sistemas baseados em Arch Linux, use o pacman:
sudo pacman -S gedit
openSUSE
Para instalar o Gedit em sistemas openSUSE, use o zypper:
sudo zypper install gedit
Gentoo
Para instalar o Gedit em sistemas Gentoo, use o emerge:
sudo emerge app-editors/gedit
Snap (Distribuições com suporte ao Snap)
Você também pode instalar o Gedit usando o Snap em qualquer distribuição Linux que suporte Snap:
sudo snap install gedit
Navegação e Edição Básica

Abrindo o Gedit
Para iniciar o Gedit, você pode usar o comando gedit no terminal ou abrir o aplicativo através do menu de aplicativos do seu ambiente de desktop.
gedit
Interface
A interface do Gedit é bastante intuitiva, composta por uma barra de menus no topo, uma barra de ferramentas com ícones úteis, a área principal de edição e a barra de status na parte inferior.
Navegação
- Abrir Arquivo:
- Clique em “Arquivo” -> “Abrir” ou use o atalho
Ctrl+O.
- Clique em “Arquivo” -> “Abrir” ou use o atalho
- Salvar Arquivo:
- Clique em “Arquivo” -> “Salvar” ou use o atalho
Ctrl+S.
- Clique em “Arquivo” -> “Salvar” ou use o atalho
- Salvar Como:
- Clique em “Arquivo” -> “Salvar Como” ou use o atalho
Ctrl+Shift+S.
- Clique em “Arquivo” -> “Salvar Como” ou use o atalho
Inserção e Edição de Texto
- Inserir Texto: Basta começar a digitar no documento.
- Selecionar Texto: Clique e arraste o cursor do mouse ou use
Shift+ setas do teclado. - Copiar, Cortar e Colar:
Ctrl+C: CopiarCtrl+X: CortarCtrl+V: Colar
- Desfazer e Refazer:
Ctrl+Z: DesfazerCtrl+Y: Refazer
Busca e Substituição
Para buscar e substituir texto no Gedit:
- Buscar Texto:
- Clique em “Pesquisar” -> “Pesquisar” ou use o atalho
Ctrl+F.
- Clique em “Pesquisar” -> “Pesquisar” ou use o atalho
- Substituir Texto:
- Clique em “Pesquisar” -> “Substituir” ou use o atalho
Ctrl+H.
- Clique em “Pesquisar” -> “Substituir” ou use o atalho
Lista Completa de Comandos do Gedit
Comandos Básicos
Abrindo e Salvando Arquivos
- Abrir um arquivo:
- Menu:
Arquivo -> Abrir - Atalho:
Ctrl+O
- Menu:
- Salvar um arquivo:
- Menu:
Arquivo -> Salvar - Atalho:
Ctrl+S
- Menu:
- Salvar como:
- Menu:
Arquivo -> Salvar Como - Atalho:
Ctrl+Shift+S
- Menu:
- Fechar um arquivo:
- Menu:
Arquivo -> Fechar - Atalho:
Ctrl+W
- Menu:
Editar Texto
- Copiar:
- Menu:
Editar -> Copiar - Atalho:
Ctrl+C
- Menu:
- Cortar:
- Menu:
Editar -> Cortar - Atalho:
Ctrl+X
- Menu:
- Colar:
- Menu:
Editar -> Colar - Atalho:
Ctrl+V
- Menu:
- Desfazer:
- Menu:
Editar -> Desfazer - Atalho:
Ctrl+Z
- Menu:
- Refazer:
- Menu:
Editar -> Refazer - Atalho:
Ctrl+Y
- Menu:
- Selecionar tudo:
- Menu:
Editar -> Selecionar Tudo - Atalho:
Ctrl+A
- Menu:
Busca e Substituição
- Buscar texto:
- Menu:
Pesquisar -> Pesquisar - Atalho:
Ctrl+F
- Menu:
- Substituir texto:
- Menu:
Pesquisar -> Substituir - Atalho:
Ctrl+H
- Menu:
Navegação
- Nova aba:
- Menu:
Arquivo -> Nova Aba - Atalho:
Ctrl+T
- Menu:
- Próxima aba:
- Atalho:
Ctrl+Page Down
- Atalho:
- Aba anterior:
- Atalho:
Ctrl+Page Up
- Atalho:
Ferramentas e Plugins
- Preferências:
- Menu:
Editar -> Preferências
- Menu:
- Ativar/Desativar Plugins:
- Menu:
Editar -> Preferências -> Plugins
- Menu:
Realce de Sintaxe
- Selecionar Linguagem para Realce de Sintaxe:
- Menu:
Ver -> Realce de Sintaxe
- Menu:
Comandos Avançados
Inserir Data e Hora
- Inserir Data e Hora:
- Menu:
Ferramentas -> Inserir Data e Hora - Atalho:
F5(se o plugin estiver ativado)
- Menu:
Plugin de Snippets
- Inserir Snippet:
- Menu:
Ferramentas -> Snippets
- Menu:
Plugin de Navegador de Arquivos
- Abrir Navegador de Arquivos:
- Menu:
Ver -> Painel do Navegador de Arquivos
- Menu:
Modo de Tela Cheia
- Alternar Tela Cheia:
- Menu:
Ver -> Tela Cheia - Atalho:
F11
- Menu:
Configurações de Exibição
Exibir Números de Linha
- Exibir/Ocultar Números de Linha:
- Menu:
Ver -> Números de Linha
- Menu:
Quebra Automática de Linha
- Ativar/Desativar Quebra Automática de Linha:
- Menu:
Ver -> Quebra Automática de Linha
- Menu:
Realce de Linha Atual
- Ativar/Desativar Realce de Linha Atual:
- Menu:
Ver -> Realce de Linha Atual
- Menu:
Exibir Caracteres de Espaço em Branco
- Exibir/Ocultar Espaços em Branco:
- Menu:
Ver -> Espaços em Branco
- Menu:
Ajuste de Indentação
- Ajustar Indentação:
- Menu:
Editar -> Preferências -> Editor - Opções incluem ativar indentação automática, escolher entre tabulação ou espaços, e definir largura de tabulação.
- Menu:
Exemplos de Uso
Editando um Arquivo de Configuração
Uma tarefa comum no Gedit é editar arquivos de configuração do sistema. Por exemplo, para editar o arquivo hosts:
**sudo gedit /etc/hosts**
Faça as alterações necessárias e use Ctrl+S para salvar.
Desenvolvendo um Script
Você pode usar o Gedit para desenvolver scripts. Por exemplo, para criar um script Python:
**gedit hello.py**
No Gedit, digite o seguinte código:
**print("Hello, World!")**
Salve o arquivo com Ctrl+S e execute o script no terminal:
**python3 hello.py**
Desinstalando o Gedit
Se você precisar desinstalar o Gedit do seu sistema Linux, aqui estão os comandos para diferentes distribuições:
Debian/Ubuntu e Derivados
Para desinstalar o Gedit em sistemas baseados em Debian, como Ubuntu, use o apt:
sudo apt remove gedit
sudo apt autoremove
Fedora
Para desinstalar o Gedit em sistemas Fedora, use o dnf:
sudo dnf remove gedit
CentOS/RHEL
Para desinstalar o Gedit em CentOS ou Red Hat Enterprise Linux (RHEL), use o yum:
sudo yum remove gedit
Arch Linux
Para desinstalar o Gedit em sistemas baseados em Arch Linux, use o pacman:
sudo pacman -R gedit
openSUSE
Para desinstalar o Gedit em sistemas openSUSE, use o zypper:
sudo zypper remove gedit
Gentoo
Para desinstalar o Gedit em sistemas Gentoo, use o emerge:
sudo emerge --ask --depclean app-editors/gedit
Snap (Distribuições com suporte ao Snap)
Se você instalou o Gedit usando o Snap, desinstale-o com o seguinte comando:
sudo snap remove gedit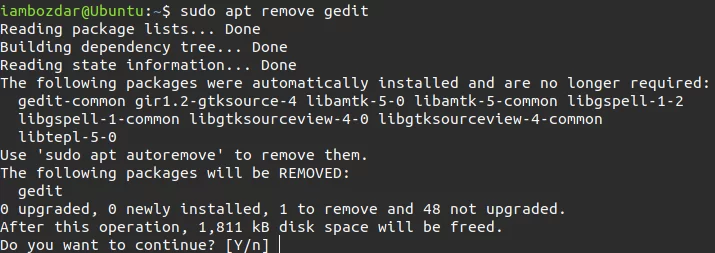
Conclusão
Gedit se destaca como um editor de texto versátil e fácil de usar, perfeito para tarefas de edição simples e desenvolvimento de software.
Sua interface amigável e intuitiva, aliada à capacidade de estender funcionalidades através de plugins, torna-o uma ferramenta poderosa para usuários de todos os níveis de experiência.
Este artigo foi preparado pela equipe do site deepwiki.com.br. Esperamos que todas as suas dúvidas sobre o uso do Gedit tenham sido esclarecidas. Caso precise de mais informações ou tenha outras questões, não hesite em visitar nosso site para acessar mais recursos e obter suporte.