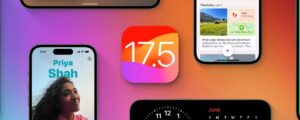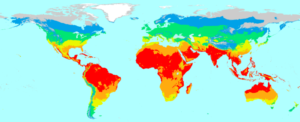O que vou aprender nesse artigo?
Com o crescimento da popularidade do Ubuntu e do Linux em geral, mais e mais pessoas estão embarcando na jornada de explorar esse sistema operacional poderoso e flexível. Para os recém-chegados, a linha de comando pode parecer intimidante, mas dominar alguns comandos básicos do ubuntu pode fazer uma enorme diferença na experiência de uso e na eficiência.
Neste artigo, vamos explorar 20 Comandos básicos do Ubuntu para iniciantes, projetados especificamente para iniciantes. Desde a navegação pelo sistema de arquivos até a instalação de programas e a administração do sistema, cada comando abordado aqui é uma ferramenta essencial para qualquer usuário do Ubuntu.
Ao longo deste guia, vamos fornecer exemplos práticos e explicações claras para ajudar você a entender não apenas como usar esses comandos, mas também por que são importantes e como podem facilitar suas tarefas diárias no Ubuntu. Então, se você está pronto para mergulhar no mundo da linha de comando e desbloquear todo o potencial do seu sistema Ubuntu, vamos começar nossa jornada agora mesmo!

1. Comando “cd”
O cd comando é altamente popular, junto com ls. Refere-se a “ alterar diretório ” e, como o próprio nome sugere, leva você para o diretório que você está tentando acessar.
Por exemplo, se você estiver no diretório Documentos e estiver tentando acessar uma de suas subpastas chamada Vídeos , poderá acessá-la digitando:
cd VideosVocê também pode fornecer o caminho absoluto da pasta:
cd /home/kinsta/Documents/VideosExistem alguns truques com o cdcomando que podem economizar muito tempo ao brincar com ele ex:
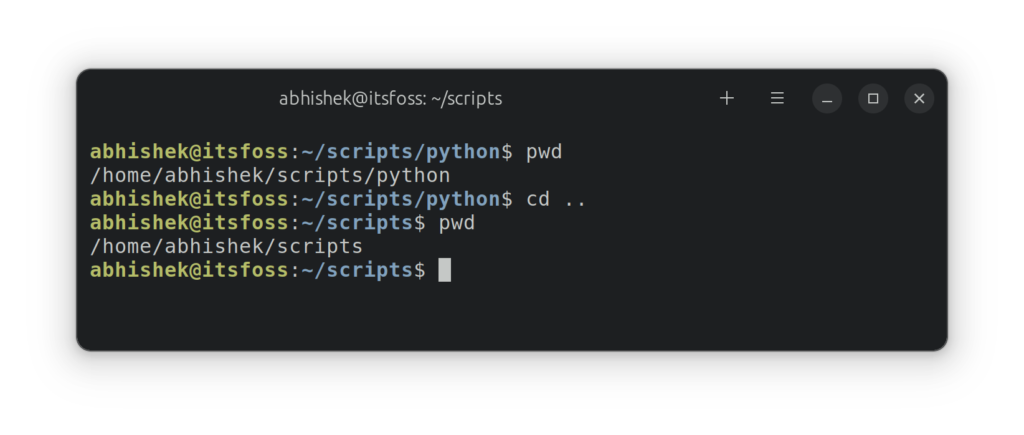
1) Vá para a pasta inicial
cd2) Subir um nível
cd ..3) Retorne ao diretório anterior
cd -2. Comando “pwd”
O pwd comando significa “imprimir diretório de trabalho” e exibe o caminho absoluto do diretório em que você está. Por exemplo, se seu nome de usuário for “john” e você estiver no diretório Documentos, seu caminho absoluto seria: /home/john/Documents.
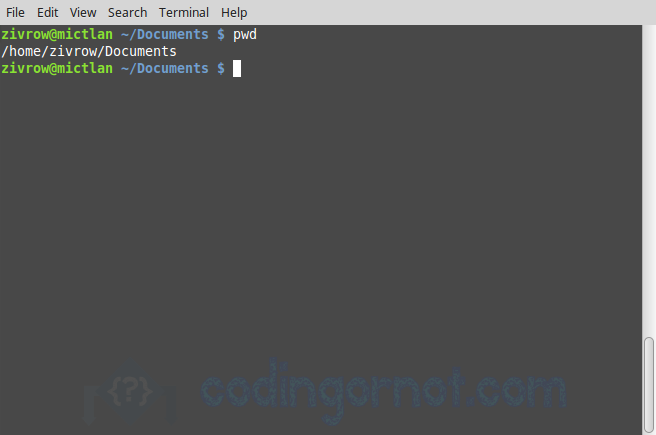
Para utilizá-lo, basta digitar pwdno terminal:
pwd
# My result: /home/kinsta/Documents/linux-commands3. Comando “ls”
ls é provavelmente o primeiro comando que todo usuário Linux digitou em seu terminal. Ele permite listar o conteúdo do diretório desejado (o diretório atual por padrão), incluindo arquivos e outros diretórios aninhados.
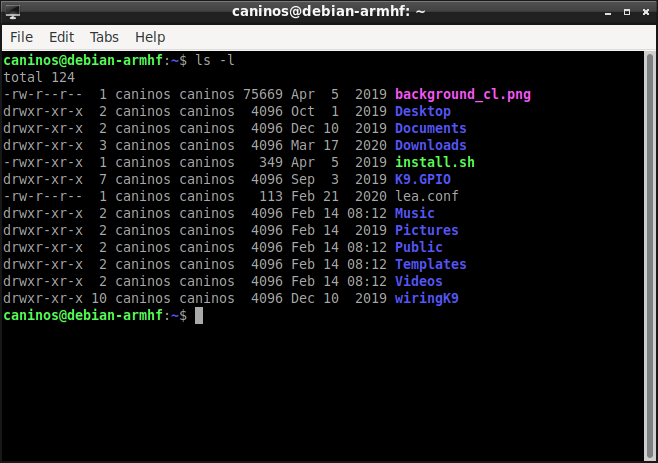
lsTem muitas opções, então pode ser bom obter ajuda usando o --help sinalizador. Este sinalizador retorna todos os sinalizadores que você pode usar com ls.
Por exemplo, para colorir a saída do ls comando, você pode usar o seguinte:
ls --color=autoAgora a ls saída do comando está colorida e você pode apreciar a diferença entre um diretório e um arquivo.
Mas digitar ls com o sinalizador colorido seria ineficiente; é por isso que usamos o aliascomando.
4. Comando “alias”
O alias comando permite definir aliases temporários em sua sessão shell. Ao criar um alias, você instrui seu shell a substituir uma palavra por uma série de comandos.
Por exemplo, para definir lsa cor sem digitar o --color sinalizador todas as vezes, você usaria:
alias ls="ls --color=auto"Como você pode ver, o alias comando usa um parâmetro de par chave-valor: alias NAME="VALUE". Observe que o valor deve estar entre aspas.
Se quiser listar todos os aliases que você possui em sua sessão de shell, você pode executar o aliascomando sem argumentos.
alias
5. Comando “unalias”
Como o nome sugere, o unalias comando visa remover um aliasdos aliases já definidos. Para remover o ls alias anterior, você pode usar:
unalias ls6. Comando “cp”
É tão fácil copiar arquivos e pastas diretamente no terminal Linux que às vezes pode substituir os gerenciadores de arquivos convencionais.
Para usar o cpcomando, basta digitá-lo junto com os arquivos de origem e destino:
cp file_to_copy.txt new_file.txtVocê também pode copiar diretórios inteiros usando o sinalizador recursivo:
cp -r dir_to_copy/ new_copy_dir/Lembre-se de que no Linux as pastas terminam com uma barra ( /).
7. Comando “rm”
Agora que você sabe como copiar arquivos, será útil saber como removê-los.
Você pode usar o rmcomando para remover arquivos e diretórios. Tenha cuidado ao usá-lo, porque é muito difícil (mas não impossível) recuperar arquivos excluídos dessa forma.
Para excluir um arquivo normal, você digitaria:
rm file_to_copy.txtSe quiser excluir um diretório vazio, você pode usar o -rsinalizador recursivo ( ):
rm -r dir_to_remove/Por outro lado, para remover um diretório com conteúdo dentro dele, você precisa usar os flags force (-f) e recursivos:
rm -rf dir_with_content_to_remove/Informações
Tenha cuidado com isso – você pode apagar um dia inteiro de trabalho usando indevidamente essas duas bandeiras!
8. Comando “mv”
Você usa o mv comando para mover (ou renomear) arquivos e diretórios através do seu sistema de arquivos.
Para usar este comando, você digitaria seu nome com os arquivos de origem e destino:
mv source_file destination_folder/
mv command_list.txt commands/Para utilizar caminhos absolutos, você usaria:
mv /home/kinsta/BestMoviesOfAllTime ./…onde ./está o diretório em que você está atualmente.
Você também pode usar mvpara renomear arquivos enquanto os mantém no mesmo diretório:
mv old_file.txt new_named_file.txt9. Comando “mkdir”
Para criar pastas no shell, você usa o mkdir comando. Basta especificar o nome da nova pasta, garantir que ela não exista e pronto.
Por exemplo, para criar um diretório para guardar todas as suas imagens , basta digitar:
mkdir images/Para criar subdiretórios com um comando simples, use o -psinalizador parent ( ):
mkdir -p movies/2004/10. Comando “man”
Outro comando essencial do Linux é man. Ele exibe a página de manual de qualquer outro comando (desde que tenha um).
Para ver a página de manual do mkdir comando, digite:
man mkdirVocê pode até consultar a manpágina de manual:
man man
11. Comando “touch”
O touch comando permite atualizar os tempos de acesso e modificação dos arquivos especificados.
Por exemplo, tenho um arquivo antigo que foi modificado pela última vez em 12 de abril:
Para alterar sua data de modificação para a hora atual, precisamos usar o -m sinalizador:
touch -m old_fileAgora a data corresponde à data de hoje (que no momento em que este artigo foi escrito era 8 de agosto).
No entanto, na maioria das vezes, você não usará touch para modificar datas de arquivos, mas sim para criar novos arquivos vazios:
touch new_file_name12. Comando “chmod”
O chmod comando permite alterar o modo de um arquivo (permissões) rapidamente. Tem muitas opções disponíveis.
As permissões básicas que um arquivo pode ter são:
- r (ler)
- w (escrever)
- x (executar)
Um dos casos de uso mais comuns chmod é tornar um arquivo executável pelo usuário. Para fazer isso, digite chmode o sinalizador +x, seguido do arquivo no qual deseja modificar as permissões:
chmod +x scriptVocê usa isso para tornar os scripts executáveis, permitindo executá-los diretamente usando a ./ notação.
13. Comando “./”
Talvez a ./ notação não seja um comando em si, mas vale a pena mencioná-la nesta lista. Ele permite que seu shell execute um arquivo executável com qualquer interpretador instalado em seu sistema diretamente do terminal. Chega de clicar duas vezes em um arquivo em um gerenciador de arquivos gráfico!
Por exemplo, com este comando, você pode executar um script Python ou um programa disponível apenas no formato .run, como o XAMPP . Ao executar um executável, certifique-se de que ele tenha permissões executáveis (x), que você pode modificar com o chmodcomando.
Aqui está um script Python simples e como o executaríamos com a ./ notação:
#! /usr/bin/python3
# filename: script
for i in range(20):
print(f"This is a cool script {i}")Veja como converteríamos o script em um executável e o executaríamos:
chmod +x script
./script14. Comando “exit”
O exit comando faz exatamente o que o nome sugere: com ele, você pode encerrar uma sessão do shell e, na maioria dos casos, fechar automaticamente o terminal que está usando:
exit15. Comando “sudo”
Este comando significa “super usuário” e permite que você atue como superusuário ou usuário root enquanto executa um comando específico. É assim que o Linux se protege e evita que os usuários modifiquem acidentalmente o sistema de arquivos da máquina ou instalem pacotes inadequados.
Sudo é comumente usado para instalar software ou editar arquivos fora do diretório inicial do usuário:
sudo apt install gimp
sudo cd /root/ Ele solicitará a senha do administrador antes de executar o comando digitado depois dele.
16. Comando “shutdown”
Como você pode imaginar, o shutdown comando permite desligar sua máquina. No entanto, também pode ser usado para interrompê-lo e reiniciá-lo.
Para desligar o computador imediatamente (o padrão é um minuto), digite:
shutdown nowVocê também pode programar o desligamento do sistema no formato de 24 horas:
shutdown 20:40Para cancelar uma shutdownchamada anterior, você pode usar o -c sinalizador:
shutdown -c17. Comando “htop”
htopé um visualizador de processos interativo que permite gerenciar os recursos da sua máquina diretamente do terminal. Na maioria dos casos, ele não é instalado por padrão, portanto, leia mais sobre ele na página de download .
htop
18. Comando “unzip”
O comando unzip permite extrair o conteúdo de um arquivo .zip do terminal. Mais uma vez, este pacote pode não ser instalado por padrão, portanto, instale-o com seu gerenciador de pacotes.
Aqui, estamos descompactando um arquivo .zip cheio de imagens:
unzip images.zip19. comandos “yum , pacman , apt”
Não importa qual distribuição Linux você esteja usando, é provável que você use gerenciadores de pacotes para instalar, atualizar e remover o software que usa todos os dias.
Você pode acessar esses gerenciadores de pacotes através da linha de comando e usar um ou outro dependendo da distribuição que sua máquina está executando.
Os exemplos a seguir instalarão o GIMP , um software gratuito e de código aberto normalmente disponível na maioria dos gerenciadores de pacotes:
Baseado em Debian (Ubuntu, Linux Mint)
sudo apt install gimpBaseado em Red Hat (Fedora, CentOS)
sudo yum install gimpBaseado em Arch (Manjaro, Arco Linux)
sudo pacman -S gimp20. Comando “echo”
O echo comando exibe o texto definido no terminal – é simples assim:
echo "Cool message"Seu uso principal é imprimir variáveis ambientais dentro dessas mensagens:
echo "Hey $USER"
# Hey kinstaDomine o Ubuntu : 20 Comandos básicos do Ubuntu para iniciantes na linha de comando.
Com o crescimento da popularidade do Ubuntu e do Linux em geral, mais e mais pessoas estão embarcando na jornada de explorar esse sistema operacional poderoso e flexível. Para os recém-chegados, a linha de comando pode parecer intimidante, mas dominar alguns comandos básicos pode fazer uma enorme diferença na experiência de uso e na eficiência.
Neste artigo, exploramos 20 comandos fundamentais do Ubuntu, projetados especificamente para iniciantes. Desde a navegação pelo sistema de arquivos até a instalação de programas e a administração do sistema, cada comando abordado aqui é uma ferramenta essencial para qualquer usuário do Ubuntu.
Ao longo deste guia, fornecemos exemplos práticos e explicações claras para ajudar você a entender não apenas como usar esses comandos, mas também por que são importantes e como podem facilitar suas tarefas diárias no Ubuntu.
Dominar a linha de comando é um passo crucial para aproveitar ao máximo o Ubuntu e desbloquear todo o seu potencial. Com este conhecimento, você estará mais equipado para personalizar seu sistema, solucionar problemas e realizar uma variedade de tarefas de forma eficiente.
Esperamos que este guia tenha sido útil para você começar sua jornada no Ubuntu. Lembre-se de praticar regularmente e explorar novos comandos à medida que você se torna mais confiante. Com o tempo, você se tornará um usuário experiente do Ubuntu, aproveitando ao máximo todas as suas poderosas capacidades.